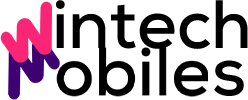Cara Ganti Password WiFi Iconnet – Tingginya penggunaan kuota data internet membuat masyarakat Indonesia memilih memasang WiFi atau internet rumah. Hal tersebut bukan tanpa alasan, pasalnya provider penyedia jasa internet rumah menawarkan koneksi jaringan internet super cepat dengan tarif tetap.
Nah, salah satu perusahaan layanan internet service provider yang masih terbilang baru di Indonesia yaitu Iconnet. Dimana layanan internet rumah tersebut menawarkan berbagai kemudahan bagi para penggunanya, mulai dari cara berlangganan, pembayaran tagihan hingga penggantian password WiFi.
Berbicara mengenai penggantian password atau kata sandi Iconnet, sebenarnya cara ini dapat dilakukan secara mudah hanya dengan bermodalkan smartphone saja. Akan tetapi, masih ada cukup banyak orang di luar sana mengeluhkan bahwa mereka kebingungan tentang bagaimana cara menggantinya.
Oleh sebab itu, apabila diantara kalian berencana ingin mengganti password WiFi Iconnet, ada baiknya cari tahu terlebih dahulu bagaimana caranya. Untuk membantunya, kali ini kami akan menjelaskan mengenai cara ganti password WiFi Iconnet dilengkapi dengan syarat beserta ketentuannya.
Syarat Ganti Password WiFi Iconnet
Sebelum pembahasan poin utama mengenai cara ganti password WiFi Iconnet, maka sebaiknya pahami terlebih dahulu beberapa syarat dan ketentuan yang harus dipenuhi. Dimana persyaratan ini nantinya akan melancarkan tahapan-tahapan ketika ingin mengganti password WiFi Iconnet.
Daripada penasaran, di bawah ini akan kami jelaskan secara lengkap mengenai sejumlah syarat dan ketentuan mengganti password WiFi Iconnet.
- WiFi Iconnet dalam keadaan menyala.
- Perangkat atau gadget terhubung dengan WiFi Iconnet.
- Mempersiapkan alamat IP router.
- Mengingat akun pengaturan modem.
Cara Ganti Password WiFi Iconnet
Setelah memahami beberapa syarat dan ketentuan penggantian WiFi Iconnet, maka selanjutnya tinggal mencari tahu bagaimana tata cara melakukannya. Seperti sudah disinggung sebelumnya, kini penggantian password WiFi Iconnet bisa dilakukan dengan mudah, bahkan hanya dengan bermodalkan HP saja.
Perlu diingat, cara ini sebenarnya sangat bergantung kepada jenis router apa yang kalian gunakan pada WiFi Iconnet di rumah. Agar lebih jelasnya, langsung saja perhatikan baik-baik tata cara ganti password WiFi Iconnet melalui perangkat smartphone berikut ini.
1. Buka URL IP Router

Cara pertama yang harus kalian lakukan yaitu membuka URL IP melalui browser di smartphone. Caranya yaitu masukkan alamat IP yang tertera di balik modem di kolom pencarian browser. Sebagai contoh kali ini kami menggunakan Router Raisecom dengan alamat IP 192.168.1.1.
2. Login Web Panel Iconnet
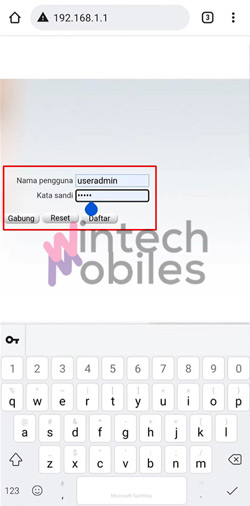
Jika sudah terhubung, maka cara selanjutnya yaitu lakukan proses login dengan memasukkan Username dan Password akun setting konfigurasi. Dimana username dan password tersebut juga biasanya tertera di balik modem Iconnet.
3. Masuk Menu Basic
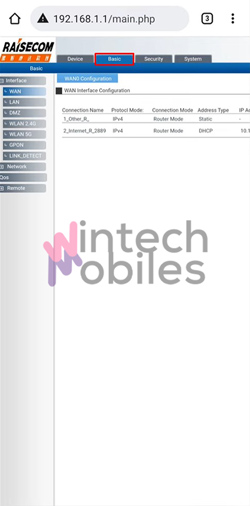
Apabila sudah berhasil masuk ke halaman alamat IP, maka nantinya kalian akan disuguhkan mengenai beberapa menu di web panel WiFi Iconnet. Kemudian langkah berikutnya yaitu masuk tab menu Basic di bagian atas tampilan.
4. Tap Menu WLAN 2 4G
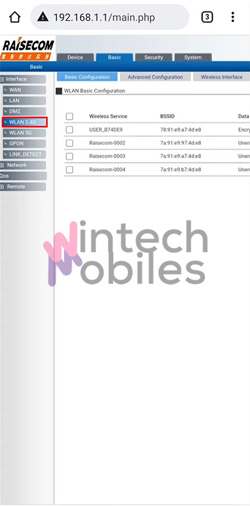
Lalu cara berikutnya yaitu tap menu WLAN 2 4G di bagian samping kiri layar. Dimana menu inilah yang nantinya akan kalian gunakan untuk mengganti password WiFi Iconnet.
5. Pilih Opsi Username Aktif
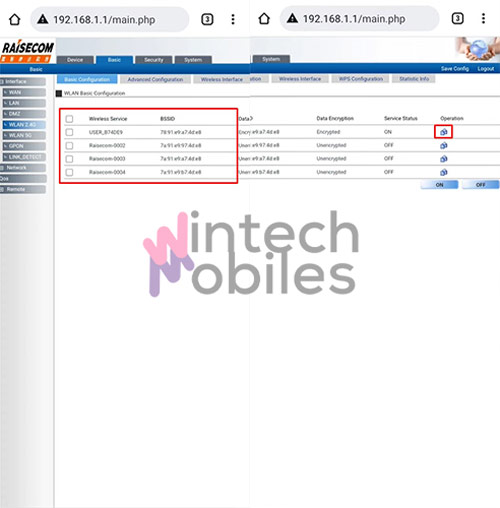
Setelah itu, maka secara otomatis halaman akan menampilkan informasi terkait Network Name (SSID). Silahkan pilihlah salah satu SSID dengan cara menekan ikon bergambar Surat di bagian kanan ujung tampilan.
6. Atur SSID WiFi Iconnet
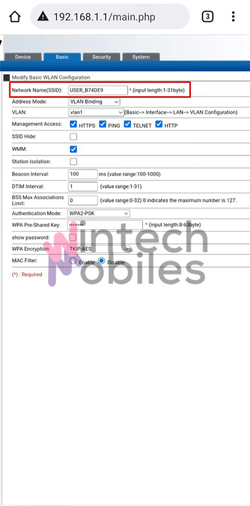
Kemudian layar nantinya akan memunculkan form pengisian data atau pengaturan WiFi Iconnet. Silahkan hapus nama di bagian Kolom SSID, lalu ganti namanya sesuai dengan keinginan ataupun kebutuhan.
7. Ganti Password WiFi Iconnet
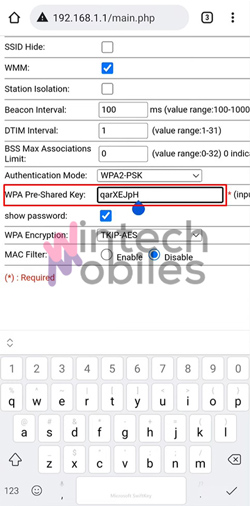
Jika sudah mengganti nama, maka tindakan selanjutnya yaitu mengganti password WiFi Iconnet pada bagian kolom WPA Pre-Shared Key. Silahkan hapus password sebelumnya kemudian ganti password WiFi Iconnet sesuai dengan keinginan. Pastikan kalian tidak menggunakan password dengan karakter seperti spasi, tanda baca dan lain sebagainya.
8. Konfirmasi Ganti Password WiFi
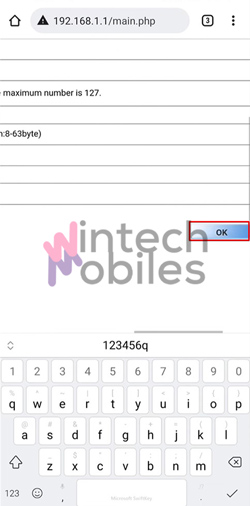
Apabila semua data seperti nama hingga password WiFi Iconnet sudah berhasil diganti, maka silahkan konfirmasi tindakan tersebut dengan menekan tombol OK. Adapun letak tombol OK sendiri berada di bagian kanan bawah tampilan layar.
9. Selesai Mengganti Password

Tunggulah beberapa saat sampai layar menampilkan pemberitahuan bahwa password WiFi Iconnet berhasil diganti. Kemudian cara terakhir yaitu tinggal melakukan uji coba dengan melakukan penyambungan ulang WiFi Iconnet.
Catatan : Tata cara ganti password WiFi Iconnet di atas menggunakan router jenis Raisecom. Jadi, bisa saja tampilan pada web panel tersebut berbeda pada masing-masing router.
Tips Ganti Password WiFi Iconnet
Di atas sudah dijelaskan secara lengkap mengenai tata cara ganti password WiFi Iconnet disertai syarat beserta ketentuannya. Perlu diketahui, biasanya teknisi akan menjelaskan terkait penggantian password wifi setelah mereka melakukan proses pemasangan WiFi Iconnet.
Selain itu, pihak teknisi juga biasanya akan memberikan anjuran untuk melakukan penggantian password WiFi secara berkala. Hal tersebut bukan tanpa alasan, pasalnya setiap harinya jaringan WiFi Iconnet mempunyai potensi untuk dibobol atau digunakan orang lain tanpa sepengetahuan pemiliknya.
Maka dari itu, saran kami sebaiknya lakukanlah penggantian password WiFi Iconnet setiap seminggu sekali untuk menghindari hal-hal tidak diinginkan. Selain itu, penggantian password WiFi Iconnet setiap seminggu sekali juga nantinya tidak akan mengganggu rutinitas harian kalian.
Kesimpulan
Itulah sekiranya penjelasan dari wintechmobiles.id seputar tata cara ganti password WiFi Iconnet dilengkapi dengan syarat dan ketentuan hingga tips menggantinya. Semoga informasi di atas dapat dijadikan sebagai referensi ketika ingin mengganti password WiFi Iconnet di rumah.
Sumber gambar : Tim wintechmobiles.id